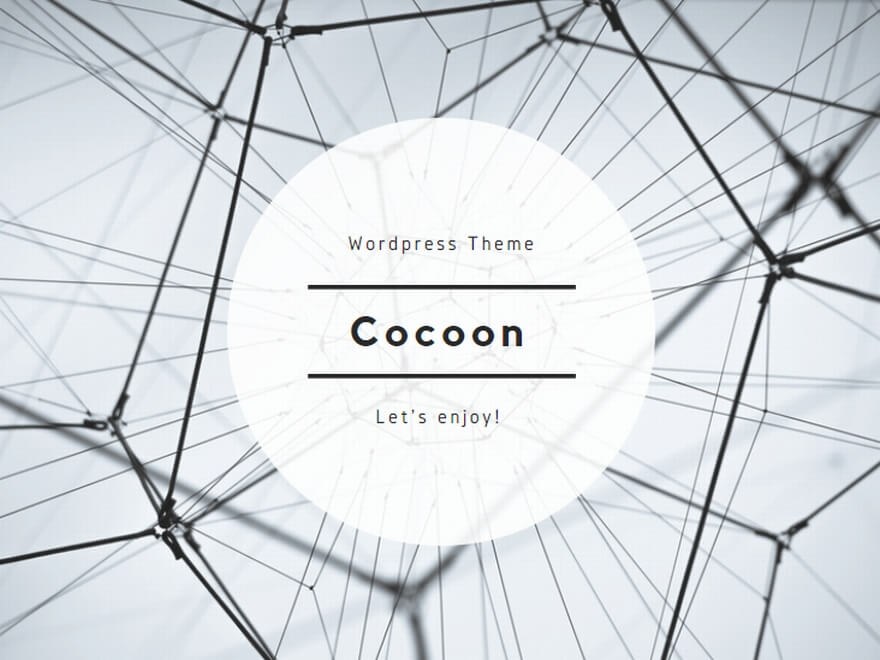今回は、「zoom」の登録方法(インストール方法)や使い方のコツ、おすすめのプランについても解説していきます。
リモートワークを行う企業が増え、一気に知名度がアップした「zoom」。
skypeと何が違うの?と思っている方も多いかもしれませんが、ビジネスにおける利便性はzoomの方が優れているといっても過言ではありません。
ここでは「zoom」の登録・インストール方法や使い方と使いこなすコツ、さらにプランについても解説をしていきます!
パソコンやスマホがあれば誰でも簡単にweb会議やミーティングを開催・参加する事ができますので、早速チャレンジしてみてくださいね。
この記事に書かれてる内容
zoomとは?
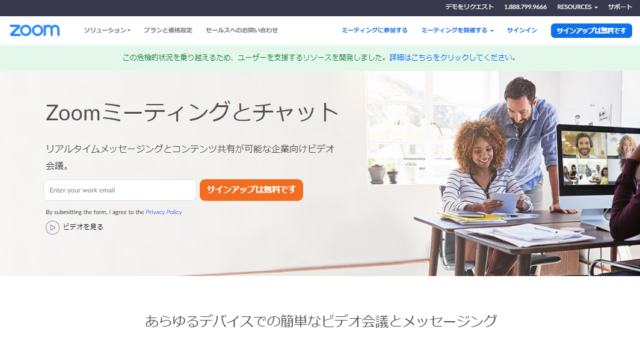
『Zoom』とは手軽にビデオ会議・Web会議を開催することができるサービスです。
コロナの影響により在宅ワークを取り入れた企業も多かったですが、業務に必要な会議や打ち合わせの際にも多く利用されています。
zoomの使い方としては、
- 「主催者」としてミーティングを開き、参加者を招待する
- 「参加者」として誰かが開催したミーティングに参加する
の2通りがあります。
- 無料版では最大100人までビデオ会議に参加可能
- 無料版の1回の会議の開催時間は1対1なら無制限、3人以上の参加者がいる場合は40分まで
- 有料版だと1回で24時間まで開催可能
- 通話機能の他、複数人でのメッセージのやり取りも可能
- 「主催者」と「参加者」でできる事が異なる
zoomを使うために必要なものは?
zoomを使ってweb会議やミーティングを行う際は、
- マイク
- カメラ
- スピーカー
相手の顔を観ながら通話ができる設備が必要になります。
これらはパソコンやスマホを使えば内臓されている事がほとんどですので、外部機器を用意する必要はほぼありません。
最近のパソコンに内蔵されているマイクやスピーカーは高品質なものも多いですが、古いパソコンを利用されていると、ひどいノイズが入るような場合もあります。
利用してみて支障があるような場合には、マイク付きのヘッドフォンなどを取り付けると快適に利用できる場合がありますので、お試しくださいね。
zoomを使うための手段は?
- パソコンでアプリをインストールする
- スマホでアプリをインストールする
- ブラウザから利用する
zoomはこの3通りの使い方が可能です。
中でも①パソコンでアプリをインストールする使い方が、最も動作が快適で操作も簡単なのでおすすめです。
ご自身のデバイス以外(例えば、会社の設備やネットカフェのパソコンなど)でzoomを利用したい時には、ブラウザ版を利用すればインストールなしでzoomの会議にも参加できるので、便利に使えますね!
zoomのインストール・登録方法は?

zoomはブラウザからも利用する事が可能です。
その場合、インストールなどは必要ありませんが、アプリをパソコンやスマホにインストールした方が使い勝手は抜群にいいですね!
下記ではアプリのインストールとアカウント登録の手順をご紹介しますので、ぜひご自身のデバイスにインストールしてみましょう!
※招待されたミーティングに参加するだけであれば、アプリのインストールのみを行えばOK!アカウント登録は不要です。
PC版アプリのインストール方法
Zoomのデスクトップアプリケーションをダウンロードするには公式サイトから行います。
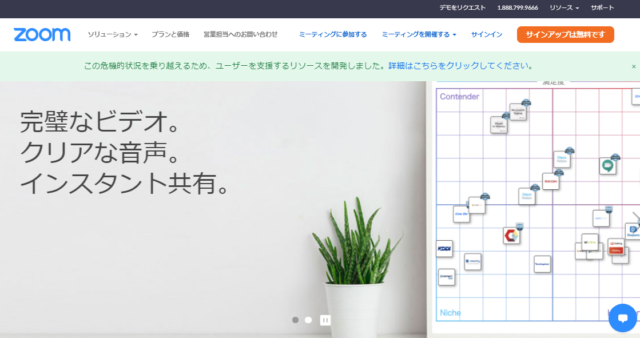
右上にある「サインアップ」をクリックすると、誕生日を聞かれるので入力をします。
メールアドレスの入力画面が開きますので仕事で使用しているメールアドレスを入力しましょう。
(GoogleアカウントやFacebookアカウントをお持ちの場合は、アカウントを使って登録をすることも可能です。)
メールアドレスで登録をする場合、入力したメールアドレス宛にzoomから確認のメールが届きます。
本文にあるボタンorURLをクリックするとzoomの画面へと戻ります。
「学校の代わりにサインアップしていますか?」という質問が表示されますので「いいえ」を選択します。
(「はい」を選択する場合、学校名などの入力を求められます。)
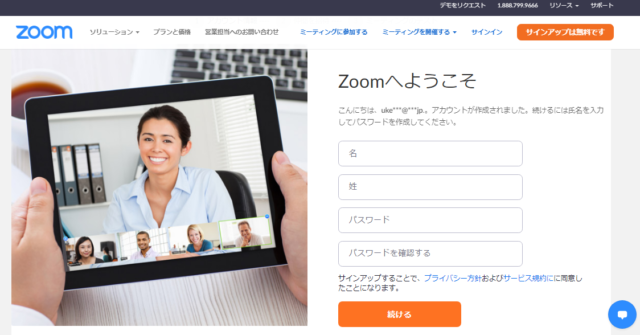
名前とパスワードを入力し、「続ける」をクリックすると、「仲間を増やしましょう。」と書かれた招待のページが開きます。
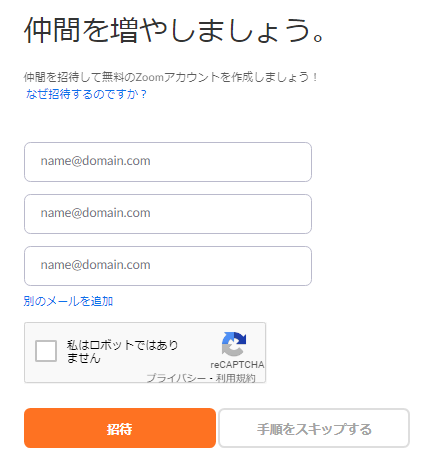
zoomでビデオ会議やチャットをする相手がすでに決まっている場合、その方のメールアドレスを入力して招待することが可能です。
全ての登録を終えた後に改めて招待する事も可能ですので、この画面は「手順をスキップする」を選択すればOK。
テストミーティングを開始の画面では「zoomミーティングを今すぐ開始」を選択します。
(この段階で相手が決まっていない、招待していない状態でも問題ありません。)
すると、インストールが開始されますので、画面の一番左下に表示されるexeファイルのインストールを完了しましょう。
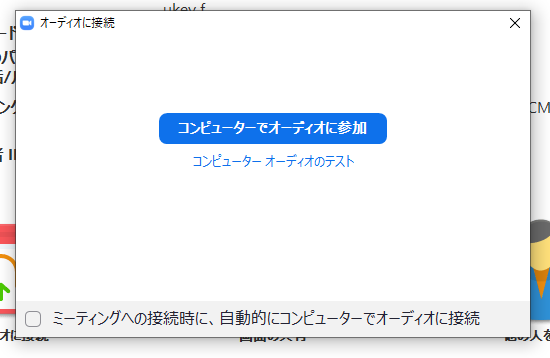
最後に「コンピューターでオーディオに参加」を押せば完了です。
スマホ版アプリのインストール方法
スマホ版のアプリでzoomに登録する際も、手順はほぼパソコンの場合と変わりません。
まずは、お使いのデバイスでzoomのアプリをインストールしましょう。
- アプリを起動し、「サインアップ」をタップ
- 生年月日を入力
- メールアドレス・氏名を入力して「次へ」をタップ
- 届いたメールを確認し、 「アクティブなアカウント」をタップ
- 「学校の代わりにサインアップしていますか?」という質問は「いいえ」をタップ
- 氏名・パスワードを入力して「続ける」をタップ
- 「手順をスキップする」をタップ
zoomの使い方講座!使いこなすコツは?
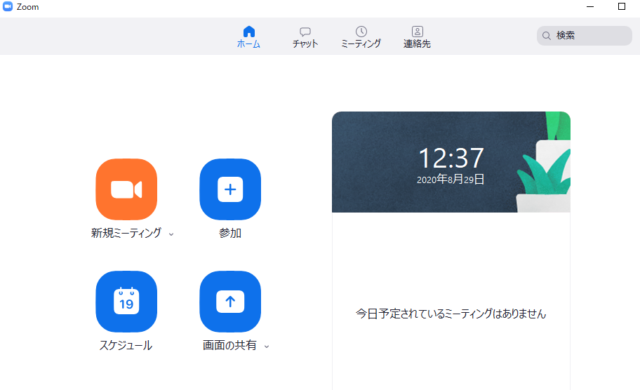
インストールとアカウント登録が完了したら、すぐにでもミーティングを行うことができます。
【PC・スマホ共通】参加者として参加する方法
ミーティングに呼ばれて参加をする「参加者」は、招待をメールなどの連絡手段で受け取ります。
その中には、招待URLの他に、ミーティングID・パスワードも表示されていますので、
- 招待URLから参加する
- ミーティングID・パスワードを入力して参加する
のいずれかの方法でミーティングに参加しましょう。
招待URLから参加する場合
招待URLが送られてきたら、受け取ったURLをクリックします。
パソコンの場合は、「Zoom Meetingを開きますか?」とZoomアプリを開く許可を求められるので、「Zoom Meetingを開く」をクリックしてください。
スマホの場合は、カメラやマイクなどのアクセス許可を求められるので、「了解」をタップ。
これで、招待を受けたミーティングに参加ができました。
ミーティングID・パスワードを入力して参加する場合
- トップページの「参加」を選択する
- ミーティングIDを入力し、ミーティングに参加を選択する
- パスワードを入力する
URLであれば、ワンプッシュで参加ができますが、IDとパスワードの入力が必要な分、少々工程が多く感じられるかもしれません。
ただ、難しい事は一切ありませんので、招待を受け取ったらお好きな方法で参加してみてくださいね。
zoomのおすすめプランは?無料で使えるの?
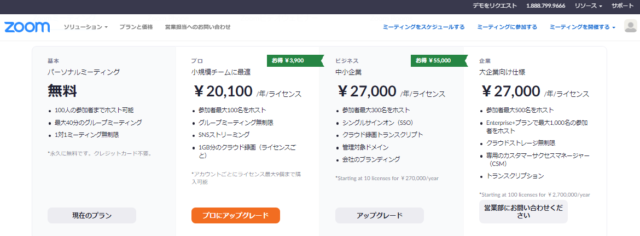
Zoomには基本的には4つのプランが用意されています。
- 基本(無料)
- プロ(有料)
- ビジネス(有料)
- 企業(有料)
とりあえずは無料で利用してみるのがおすすめですが、必要に応じてプランをグレードアップすると良さそうですね。
それぞれのおおまかな違いについては下記でご紹介していきますが、もしプランを変更するとなった場合には、料金等について一度問い合わせをするようにしましょう。
最初は基本(無料)でOK!
zoomは基本的に無料のプランであってもほぼ全ての機能を使うことができます。
そのため、とりあえず使ってみたいという方はまずは無料で利用するのがおすすめ。
特に個人や少人数での利用であれば無料版で十分です。
ただし、自身が主催者としてミーティングを開催する事が増えてくると、人数や時間の制限が不便に感じられる場面に出くわす事も増えるかもしれません。
その時は、有料のプランに変更して制限を拡張・解除する事でさらに便利に使うことができるようになります。
まとめ

今回は、「zoom」の登録方法(インストール方法)や使い方のコツ、おすすめのプランについてご覧いただきました。
ひとまず無料版でも十分に活躍してくれますので、まずはインストールをしてみてくださいね♪